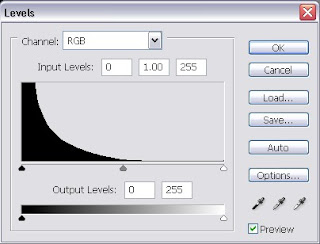1. Place your business cards on bulletin boards around your local area. Check libraries, small businesses and tax preparation places.
2. Take out a listing in your local phone book. Look into both the yellow pages and the white pages.
3. Get a
Car Magnet that has your business website and phone number. Great free advertising everywhere you drive.
4. Join
Professional Photographers of America.
5. Turn your favorite pictures into bookmarks and post cards then hit the craft fairs in your area.
6. Unique Business cards get you noticed. Try
Wood,
Metal,
Plastic,
Di-cut,
Edible,
3D or
USB cards. There are even ones that have
seeds embedded in them.
7. Word of mouth is the best. Offer your current clients a discount if they refer friends and family.
8. Submit your work to
Photo Contests.
9. Many Banks and Hospitals display local artist work. Contact their HR departments for more information.
10. Put your logo and contact information on things such as
pens and key chains that people can carry with them.
11. If you don't already have a website, get one. Here are some places that offer photography websites.
BigBlackBag.com,
www.ifp3.com,
www.foliolink.com,
www.wix.com.
12. Add your contact information as a signature on all your out going e-mails.
13. Mention you business in your home voice mail message. "If you were trying to reach KDC Portrait Studio the direct line is (555) 555-5555 or you can leave your contact information here and I will get back to you as soon as possible."
14. Make a goal of handing out 10 business cards a day and stick to it.
15. Advertise your website on
Twitter and make sure you have
followers to read your tweets.
16. Get your Business a
Facebook page or post current and up coming news on your Facebook page.
17. Join other Social Networking sites.
18. Put your business info on clothing items such as
hats and shirts that you can wear in public.
19. Wear eye catching
photography related tee-shirts.
20. Visit trade shows. Make sure to offer something free if they sign up.
21. Join free traffic exchanges. Here are a few that I use.
EasyHits4U,
Traffic Era,
HitSilo.
22. Submit your site to search engines such as
Google,
AltaVista,
Bing and others.
23. Join
Link Exchange websites.
24. Sign peoples Guest Books online and leave a message to your website in the homepage field.
25. Do a web search for photography message boards. Some message boards will allow you to post links to your website.
26. Add a "Like Us" on
Facebook link on your website. This will allow people who come to your site via other means to like you on facebook. Who knows, maybe some of their friends will like you too.
27. Become actively involved in camera clubs and art groups in your area.
28. Volunteer your services at events such as the Special Olympics and Relay for Life. Not only will this give you experience and add to your portfolio of images but they may let you put a stack of your business cards on the registration table.
29. Talk to your local news paper. They may to a small write up on you. (or use some of your pictures and give you a byline)
30. Offer to do mini photography classes for free. Call local churches, cub scout and girl scout groups. This is a great way to get involved in the community and you can send home a cheat sheet of photography tips on your letterhead.
31. Give Gift Cards as gifts at Christmas, Wedding, Birthdays, Baby Showers and any other celebration you are invited to.
32. Run a Contest. Offer a prize that people will be interested in. Everyone that enters is a new perspective client.
33. Donate a framed piece of your art work to be used a door prize. Many events and fundraisers offer door prizes.
34. Ask friends and family to put a link to your website on their website or blog. The more link to your site the better it will rank in search engines.
35. Get on the phone. Call businesses, friends, family, colleges and let them know what you do. Ask them for referrals or suggestions of where to advertise.
36. If you can afford it put out an add on a local radio station. Many people listen to the radio while the work or drive.
37. Some movie theaters are now running local adds while waiting for the movie to start. Contact your local movie theater to see if they offer this.
38. If you work from home consider getting a
yard sign. Place it in your front yard in a highly visible area.
39. See if your Local grocery store allows adds on the back or their receipts. If so, contact them and ask what their advertising rates are.
40. Print up book marks with your business information on them and donate them to local libraries and colleges.
41. If you can afford it have mini desktop calendars printed up using your pictures and contact information. Donate these to local companies to give to their employees.
42. Contact your local fire company. See when they are having their next fundraiser and see if you can set up a booth.
43. Set up a booth when the fair comes to town. People enjoy spending money at the fair. Include your business card in the bag with what they ordered.
44. Some credit card companies set you upload your own image to put on your card. This could be a great conversation starter.
45. Contact local high schools about taking out an add in the back of their yearbook. In most cases this will run you abut $25.
46. Get a
bumper sticker or vinyl lettering for the back of your vehicle. That will allow drivers behind you to see your business info too.
47. Get a blog and network with other blogs in the same niche.
48. Get a
wibiya tool bar. This will let other who find your site easily share it with others.
49. Network with other photographers in your area. Don't be afraid to send customers their way if you are over booked. They may return the favor.
50. Co-sponsor a local sporting event or concert.